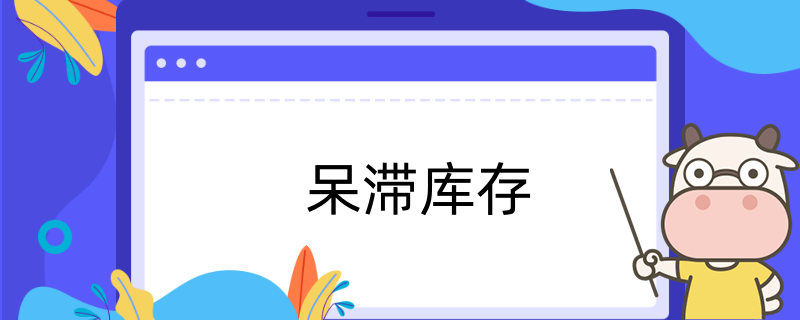牡丹江财政会计网:Excel小经验
来源:
高顿网校
2014-07-11
高顿网校友情提示,*7牡丹江财政会计网上公布相关会计实务Excel小经验等内容总结如下: 
一、在Excel中巧写月份
月度报表的标题中常含有月份数值。笔者在工作中利用函数自动填写月份,感觉十分方便。
笔者使用Excel制作的一个报表(模板)标题是"×市×局×月份在职职工工资表".这个表是当月修改,当月打印。所以,笔者采用以下两个步骤输入标题:
1.将标题所占据的各单元格合并;
2.在合并的单元格中输入:="烟台市农机局"&MONTH(NOW())&"月份在职职工工资表".
这样,每月编写(修改)打印工资表时,函数MONTH()和函数NOW()便自动将机内的月份数返回并写入标题中。
另一个报表的标题是"×月份收入支出情况表".与*9个工资表不同的是,此表编报、汇 总并打印的是上一个月的收入/支出情况,所以不能直接套用工资表中对两个函数的应用。
笔者采用下述方法解决了这一问题,即在合并后的单元格中输入:=IF(MONTH(NOW())=1,12,MONTH(NOW())-1)&"月份收入支出情况".这样,当1月份编报此表时,标题中自动显示"12月份收入/支出情况表";而在2~12月编报报表时,标题中自动显示上月的月份数值,例如2月份编报的报表标题是"1月份收入/支出情况表".
二、用Excel的图表制作生成图表的方法
图表可以用来表现数据间的某种相对关系,在常规状态下我们一般运用柱形图比较数据间的 多少关系;用折线图反映数据间的趋势关系;用饼图表现数据间的比例分配关系。运用Excel的图表制作可以生成多种类型的图表,下面以柱形图、折线图、饼图三种类型为例,分别介绍其制作方法。
1、柱形图
(1)点击"开始→程序→Microsoft Excel",进入Excel工作界面,先制作统计表格,并拖拉选取要生成图表的数据区。
(2)单击"插入"工具栏中的"图表",显示图表向导*9步骤-图表类型对话框,选择图表类型为柱形图,单击"下一步".
(3)进入图表向导第二步骤——图表数据源,根据需要选择系列产生在行或列,单击"下一步".
(4)进入图表向导第三步骤——图表选项,此时有一组选项标签,用来确定生成的图表中需要显示的信息(如图表标题、轴标题、网格线等,可根据个人生成图表的需要选择)。
(5)通常直接单击"下一步"进入图表向导第四步骤——图表位置,在默认状态下,程序会将生成的图表嵌入当前工作表单中。如果希望图表与表格工作区分开,选择新工作表项,在图表1位置输入新表单的名称(本例使用默认状态)。
(6)如果以上各步骤的操作发生错误,可按"上一步"按钮返回重新选择,完成图表向导第4步骤操作后,如没有错误,单击"完成"按钮,就生成了比较数据的柱形图。
2、折线图
在最终生成的柱形图中,用鼠标右键单击图区域,显示命令列表,从中选择图表类型选项,显示图表类型对话框,从对话框中选择折线图,单击"确定"按钮后就生成了反映数据趋势的折线图。
3、饼图
同折线图的生成步骤基本一样,只要从"图表类型"对话框中选择"饼图",单出"确定"按钮,就能生成反映数据比例分配的饼图。
说明:在图表的制作过程中、制作完成后均有很多种修饰项目,可根据自己的爱好和需要,按照提示,选择满意的背景、色彩、子图表、字体等修饰图表。
三、在Excel中对特殊文字进行处理的方法
你也许从不用Excel来完成短篇文章或报告(其实Excel也能做得很出色),但在Excel工作表中必然会遇到一些文字处理过程,因此,如何将文字内容安排妥当,将是一件重要的工作。
除了常规的文字字体、字号、字型、颜色,下划线、对齐的编辑处理外,还要注意以下几项:
1、自动换行
当一个单元格的数据内容超过所设定的列宽时,可以要求自动换行(行高随之改变)。步骤:
(1)选中欲设定自动换行的单元格或范围;
(2)选中格式菜单单元格命令;
(3)在[单元格格式]对话框中选中[对齐]标签;
(4)确认[自动换行]复进框并确定。
2、强行换行
同一单元格内,有些长数据或条列式内容必须强行换行才能对齐。方法是光标移到在需要换行的位置上同时按下Alt+Enter键(使用强行换行时,系统会同时选择自动换行功能)。
3、文字旋转
工作表中有时需要直排或旋转数据的方向。方法是在[单元格格式]对话框中选择[对齐]标签,再在[方向]框中选中所要的格式。
4、文本类型的数字输入
证件号码、电话号码、数字标硕等需要将数字当成文本输入。常用两种方法:一是在输入*9个字符前,键入单引号"";二是先键入等号"=",并在数字前后加上双引号""".请参考以下例子:
键入027,单元格中显示027;
键入="001",单元格申显示001;
键入="""3501""",单元格中显示"3501".(前后加上三个双撇号是为了在单元格中显示一对双引号); 键入="930"",单元格中显示930";
5、上下标的输入
在单元格内输入如103类的带上标(下标)的字符的步骤:
(1)按文本方式输入数字(包括上下标),如103键入103;
(2)用鼠标在编辑栏中选定将设为上标(下标)的字符,上例中应选定3;
(3)选中格式菜单单元格命令,产生[单元格格式]对话框;
(4)在[字体]标签中选中上标(下标)复选框,再确定。
四、克隆Excel表格数据的方法
1、克隆Excel表格
在实际工作中应用的表格数据具有不同的特点,比如:一个表格的某一列数据与另一表格的数据相同;一个表格的某一行(列)数据相同;一个表格的某一行(列)数据呈等差(1、3、5、7、9)等特点;这数据的输入当然可以直接输入,但如果使用克隆功能可以大大提高数据输入效率和数据的准确性。
2、克隆Excel表格数据的方式
数据的克隆可以在表格单元纵横两个方向上进行,在横的方向上,可以向右克隆,即用最左边的单元内容向右复制;也可以向左克隆,即用最右的单元内容向左复制。在纵的方向上,可以向下克隆,即用最上面的单元内容向下复制;可以向上克隆,即用最下面的单元内容向上复制。
其克隆方式有四种:
(1)相同数据的克隆
(2)有特点数据的克隆
(3)自定义序列的克隆
(4)工作表间的克隆
3、“克隆”Excel表格数据的操作过程
(1)相同数据的克隆首先确定克隆数据的范围;其次打开顶行菜单的编辑项,点击“填充”→选择克隆的方向。
(2)序列数据的克隆在同列不同行输入连续的数据或等比、等差数据。首先确定克隆的范围输入*9数据,其次打开顶行菜单编辑项→填充→序列;在图2中选择适合目标的选项。
(3)自定义序列的克隆Excel已定义了部分序列,但是实际工作中需要序列可能不存在,比如上级单位下属单位名称,这时需要自定义序列。自定义序列的操作步骤:首先打开顶行菜单工具项,选项→自定义序列→在右边的文本框中输入定义的序列。
(4)工作表间的克隆如果把当前工作表的内容复制到其他工作表中,操作步骤如下:首先确定同组工作表,按住“Ctrl”键同时点击其他工作表,这样就建立了同组坐标;其次打开顶行菜单编辑项,填充→至同组工作表→有全部、内容、格式三个选项,可任意选取。
五、有效性检查的设置
可以对单元格内的数据类型进行限制(例如,只能输入整数、小数或时间等),并能核对输入单元格的数据定义域,否则可以拒绝输入或提出警告,这一功能称之为“有效性检查”。
以小数(其它数据基本类似)的有效性检查为例,其设置方法是:
1.选中单元格或单元格区域。
2.单击“数据有效性”选单,打开“数据有效性”对话框。
3.打开“设置”选项卡中的“允许”下拉列表,选中允许输入的数据类型,本例应选中“小数”。
4.在“数据”下拉列表中选择所需的数据范围逻辑,如介于、小于、大于或等于等,然后指定数据的上下限。如果你选择的数据范围逻辑为“介于”,就可以在“最小值”和“*5值”选项中输入具体数值,还可以为它指定单元格引用或公式。
5.如果允许数据单元格为空,则应选中“设置”选项卡中的“忽略空值”选项,反之则应将该选项清除。
有效性检查设置结束后,一旦输入有效范围以外的数据,回车后,Excel 2000就会弹出“输入值非法”对话框,单击“重试”按钮,可修改已输入的数据,单击“取消”按钮,可清除已输入的数据。
如果想取消对单元格或单元格区域的有效性检查,只须按以上步骤打开“设置”选项卡,单击其中的“全部清除”按钮即可。
六、对输入提示的有效性检查
用户对单元格的作用认识不清,是导致数据输入错误的常见原因。针对这种情况,Excel 2000可在用户选中单元格时给予提示,从而减少输入错误的发生率。
输入提示的设置方法是:
1.选中需要显示输入提示的单元格或单元格区域。
2.单击“数据有效性”选单,打开“数据有效性”对话框中的“输入信息”选项卡。
3.选中“输入信息”选项卡中的“选定单元格时显示输入信息”选项,在“标题”框内输入提示的标题(可选),再在“输入信息”框内输入提示的详细内容。
4.完成后,单击“确定”按钮。此后,只要选中具有输入提示的单元格或单元格区域,Excel就会自动弹出“这是文本单元格,不能输入数值!”提示框,对用户的操作进行指导。
如果想取消单元格或单元格区域的输入提示,只须按以上步骤打开“输入信息”选项卡,单击其中的“全部清除”按钮即可。
七、用“有效性检查”设置出错警告
数据录入错误几乎是不可避免的,有效性检查仅能查出输入的数据是否有问题,但不能给出纠正的方法。对此,可以在进行有效性检查的同时设置出错警告,在数据录入错误发生时提示用户如何操作。
出错警告的设置方法是:
1.选中需要显示录入出错警告的单元格或单元格区域。
2.单击“数据有效性”选单,打开“数据有效性”对话框中的“出错警告”选项卡。
3.选中“输入信息”选项卡中的“输入无效数据时显示出错警告”选项,在“样式”下拉列表中选择“终止”、“警告”和“信息”三种警告方式之一。
4.在“标题”框内输入警告的标题(可选),再在“出错信息”框内输入发生错误的原因及纠正的方法。完成后,单击“确定”按钮。
此后,只要在具有出错警告的区域内输入了错误数据,Excel就会按你设定的方式对用户进行警告。
取消出错警告的方法与上述方法类似,也是先选中设置了出错警告的单元格或单元格区域,打开“出错警告”选项卡后,单击“全部清除”按钮即可。
八、用“有效性检查”自动选择输入法
在Excel数据录入时,切换输入法会大大影响录入速度,为此,Excel 2000可以根据要输入的内容自动切换输入法。设置方法是:
1.选中需要使用某种输入法的单元格或单元格区域,再将该输入法激活。
2.单击“数据有效性”选单,打开“数据有效性”对话框中的“输入法模式”选项卡。
3.在“输入法模式”选项卡的“样式”下拉列表中选择“打开”选项,最后,单击“确定”按钮。
此后,只要选中已设置输入法的单元格,无论当前使用的是哪种输入法,你需要的输入法都会自动激活,用起来非常方便。
九、一次打印多个工作簿的技巧
有时需要打印的工作表不在一个工作簿中,这样只有频繁地选择打开、打印才能打印多个工作簿的内容,其实,我们也可以一次打印多个工作簿,但首先要将需要打印的所有工作簿存放在同一文件夹内。然后:
1、单击“文件”菜单中的“打开”命令。
2、然后按住Ctrl键,再单击选定需要打印的每一个文件名。
3、单击[命令和设置]按钮,然后单击“打印”命令。这样就可以一次打印多个工作簿的内容了。
十、提高打印速度的方法:
1、改变打印机分辨率,以一种低分辨率的方式来打印就可以缩短打印时间。设置打印机的分辨率的步骤如下:
(1)单击“文件”菜单中的“页面设置”命令,然后单击其中的“页面”选项卡。
(2)在“打印质量”下拉框中,选择所需的打印机分辨率。
2、如果不能确定所需的打印机分辨率,则可以用草稿方式打印文档,此方式将忽略格式和大部分图形以提高打印速度。设置步骤如下:
(1)单击“文件”菜单中的“页面设置”命令,然后单击其中的“工作表”选项卡。
(2)选中“按草稿方式”复选框。
3、在单色打印机上,Excel以不同的灰度来打印彩色效果。如果将彩色以单色方式打印,可以减少在打印彩色工作表时所需的时间。在以单色方式打印工作表时,Excel将彩色字体和边框打印成黑色,而不使用灰度。首先单击“文件”菜单中的“页面设置”命令,然后单击其中的“工作表”选项卡,再选中“单色打印”复选框。

扫一扫微信,学习实务技巧
版权声明:本条内容自发布之日起,有效期为一个月。凡本网站注明“来源高顿教育”或“来源高顿网校”或“来源高顿”的所有作品,均为本网站合法拥有版权的作品,未经本网站授权,任何媒体、网站、个人不得转载、链接、转帖或以其他方式使用。
经本网站合法授权的,应在授权范围内使用,且使用时必须注明“来源高顿教育”或“来源高顿网校”或“来源高顿”,并不得对作品中出现的“高顿”字样进行删减、替换等。违反上述声明者,本网站将依法追究其法律责任。
本网站的部分资料转载自互联网,均尽力标明作者和出处。本网站转载的目的在于传递更多信息,并不意味着赞同其观点或证实其描述,本网站不对其真实性负责。
如您认为本网站刊载作品涉及版权等问题,请与本网站联系(邮箱fawu@gaodun.com,电话:021-31587497),本网站核实确认后会尽快予以处理。
严选名师 全流程服务
其他人还搜了
热门推荐
-
呆滞库存 2023-06-16
-
递延资产及其确认的依据 2023-06-16
-
主办会计 2023-06-16
-
预付货款 2023-06-16
-
银行间接与直接融资的比较 2023-06-16
-
银行融资 2023-06-16
-
收入核算 2023-06-16
-
借贷记账法的主要原理 2023-06-16
-
借贷记账 2023-06-16
-
试算平衡 2023-06-16
-
专用基金 2023-06-16
-
市场法及市场法的应用 2023-06-16
-
房地产的转换形式有哪些 2023-06-16
-
其他应付款的审计程序 2023-06-16
-
其他应付款和其他应收款的区别 2023-06-16
-
其他应付款和其他应收款的区别 2023-06-16
-
其他应付款 2023-06-16
-
会计监督职能的具体内容有 2023-06-16
-
平均收现期 2023-06-16
-
会计监督职能的监督体现 2023-06-16
-
会计监督职能的内容 2023-06-16
-
资产处置收益与营业外收支的区别 2023-06-16
-
资产处置收益 2023-06-16
-
年度利润总额 2023-06-16
-
多栏式明细账 2023-06-16
-
敏感性资产 2023-06-16
-
不相容职务的分离 2023-06-16
-
不相容职务 2023-06-16
-
自发性负债 2023-06-16
-
平均资产总额 2023-06-16
 高顿项目
高顿项目