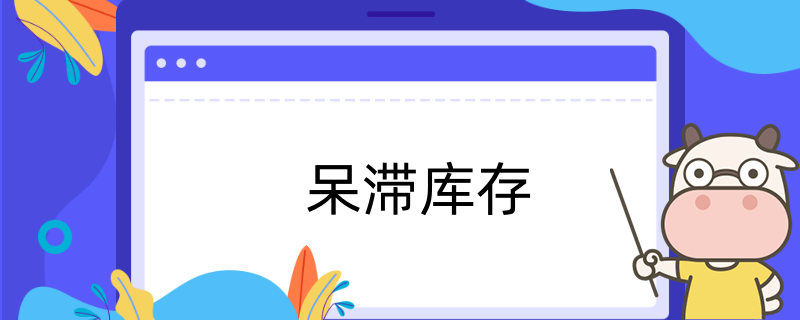上饶财政会计网:利用Excel编制科目汇总表
来源:
高顿网校
2014-07-11
高顿网校友情提示,*7上饶财政会计网上公布相关会计实务利用Excel编制科目汇总表等内容总结如下:
在传统的会计核算方法中,科目汇总表账务处理程序是应用较广泛的一种账务处理程序。在没有实行会计电算化,或者正处于电算化与手工账并行期间的单位会计核算过程中,编制科目汇总表是一项比较繁重的工作。本文介绍了利用Excel编制的科目汇总表的方法,希望对大家的审计工作有所帮助。
在传统的会计核算方法中,科目汇总表账务处理程序是应用较广泛的一种账务处理程序。在没有实行会计电算化,或者正处于电算化与手工账并行期间的单位会计核算过程中,编制科目汇总表是一项比较繁重的工作。本文介绍了利用Excel编制的科目汇总表的方法,希望对大家的审计工作有所帮助。
本文以工业企业为例介绍,选用科目可以根据实际情况进行增减。具体制作步骤如下:
1.打开Excel程序,选择菜单栏工具/选项/常规,将“新工作簿内的工作表数”更改为61后确定。制作好科目汇总表后,请将此选项改回3,否则每次新建的Excel工作簿内都有61个工作表。
2.选择菜单栏文件/新建,新建一个工作簿。然后选择菜单栏文件/保存,在出现的对话框中选择文件的保存位置及文件名后保存。
3.右键单击工作表标签Sheet1,选择“重命名”,然后输入“汇总表”;依次右键单击工作表标签Sheet2到Sheet60,分别重命名为从“101\”到“542\”的各个会计科目编号。
4.在A1单元格输入“* * * *单位科目汇总表”,然后选定A1:L1单元格,选择菜单栏格式/单元格/对齐/水平对齐/居中。
5.在E2单元格中输入“* * * *年* *月”。选定E2:H2单元格,选择菜单栏格式/单元格/对齐/水平对齐/居中。在L2单元格中输入“单位:元”。
6.在A3单元格输入“编号”;在B3单元格输入“会计科目”;在C3单元格输入“借方发生额”;在D3单元格输入“贷方发生额”。选定A3:D3单元格,选择菜单栏编辑/复制。单击E3单元格,选择菜单栏编辑/粘贴;单击I3单元格,重复上步操作。
7.在A4到A23单元格中依次输入会计科目编号“101\”到“151\”,在B4到B23单元格中依次输入会计科目“现金”到“长期投资”;在E4到E23单元格中依次输入会计科目编号“161\”到“241\”,在F4到F23单元格中依次输入会计科目“固定资产”到“长期借款”;在I4到I23单元格中依次输入会计科目编号“251\”到“542\”,在J4到J23单元格中依次输入会计科目“应付债券”到“营业外支出”。
8.在B24单元格中输入“合计”,在F24中输入“借贷差”。
9.单击表标签101,进入101表中。在A1单元格中输入“返回汇总表”。选定A1:I1单元格,选择菜单栏“格式”/\“单元格对齐”,将“合并单元格”复选框选中后确定。确认选中刚才合并的单元格后,选择菜单栏“插入”/\“超级链接”,在出现的对话框中单击“本文档中的位置”,在单击右边出现的“汇总表”后确定。以后用鼠标单击此单元格或者将光标移入后按回车键,即可返回汇总表中。
10.在A2单元格中输入“凭证号”;在B2单元格中输入“借方发生额”;在C2单元格中输入“贷方发生额”。选定A2:C2单元格,选择菜单栏编辑/复制。单击D2单元格,选择菜单栏编辑/粘贴;单击G2单元格,重复上步操作。
11.在A18单元格中输入“合计”;在B18单元格中输入“=SUM(B3:B17)+SUM(E3:E17)+SUM(H3:H17)”。选定B18:C18单元格,选择菜单栏编辑/填充/向右填充。此例中每个科目输入的最多凭证数是45,可以根据实际情况进行增减。该步操作的目的是自动汇总各科目的发生额。
12.选定B3:C17、E3:F17、H3:I17单元格,选择菜单栏格式/单元格/数字/会计专用,将小数位数设为2;货币符号设为无。选定A2、D2、G2单元格,选择菜单栏格式/列/列宽,在出现的对话框中将列宽设定为7后确定;选定B2、C2、E2、F2、H2、I2单元格,选择菜单栏格式/列/列宽,在出现的对话框中将列宽设定为11后确定。
13.单击工作表左上角方块(工作表选定器)将整个工作表选中,然后按住shift键单击工作表标签542以同时选中101到542工作表。选择菜单栏编辑/填充/至同组工作表,在出现的对话框中将“全部”单选框选中后确定。
14.单击表标签汇总表,进入汇总表表中。单击“现金”会计科目,选择菜单栏插入/超级链接,在出现的对话框中单击“本文档中的位置”,在单击右边的‘101’后确定(参照图3)。按照上述步骤,依次单击“银行存款”到“营业外支出”各会计科目,在出现的对话框中分别选择相应位置。此步操作的目的是在汇总表表中单击会计科目,即可进入对应的科目明细表中以输入该科目发生额。
15.在C4单元格输入“=\101\!B18\”.选定C4:C23单元格,选择菜单栏编辑/填充/向下填充。修改C5为“=\102\!B18\”,参照此方法,依次修改C6:C23单元格中内容。选定C4:D23单元格,选择菜单栏编辑/填充/向右填充。
16.参照十五步骤,对G4:H23、K4:L23单元格进行各项操作。以上两步操作的目的是将各科目明细表中的发生额合计数自动取到汇总表表中。
17.单击C24单元格,输入“=SUM(C4+C23)+SUM(G4+G23)+SUM(K4+K23)”。选定C24:D24单元格,选择菜单栏编辑/填充/向右填充。在G24单元格中输入“=C24-D24\”.此步操作的目的是总计科目发生额。
18.单击A1单元格,选择工具栏上字号为12;选定A2:L24单元格,将工具栏上字号选择为10.选定A3:A24单元格,选择菜单栏格式/行/行高,在出现的对话框中输入12后确定;选定A3、E3、I3单元格,选择菜单栏格式/列/列宽,在出现的对话框中输入4后确定;选定B3、F3、J3单元格,选择菜单栏格式/列/列宽,在出现的对话框中输入14后确定;选定C3、D3、G3、H3、K3、L3单元格,选择菜单栏格式/列/列宽,在出现的对话框中输入9后确定,如果以后这些单元格中出现“####\”符号,移动鼠标到列标签上,当鼠标变成十字型时双击,即可使列变宽而使数字正确显示。
好了,大功告成!现在您可以使用它进行科目汇总工作了。当您完成了一个月的科目汇总表编制工作时,可以通过选择菜单栏文件/另存为,在出现的对话框中另起一个文件名作为备份,然后将101表中的数据全部清除,再使用第十三步的方法即可产生一个空白汇总表以作下月使用。

扫一扫微信,学习实务技巧
版权声明:本条内容自发布之日起,有效期为一个月。凡本网站注明“来源高顿教育”或“来源高顿网校”或“来源高顿”的所有作品,均为本网站合法拥有版权的作品,未经本网站授权,任何媒体、网站、个人不得转载、链接、转帖或以其他方式使用。
经本网站合法授权的,应在授权范围内使用,且使用时必须注明“来源高顿教育”或“来源高顿网校”或“来源高顿”,并不得对作品中出现的“高顿”字样进行删减、替换等。违反上述声明者,本网站将依法追究其法律责任。
本网站的部分资料转载自互联网,均尽力标明作者和出处。本网站转载的目的在于传递更多信息,并不意味着赞同其观点或证实其描述,本网站不对其真实性负责。
如您认为本网站刊载作品涉及版权等问题,请与本网站联系(邮箱fawu@gaodun.com,电话:021-31587497),本网站核实确认后会尽快予以处理。
严选名师 全流程服务
其他人还搜了
热门推荐
-
呆滞库存 2023-06-16
-
递延资产及其确认的依据 2023-06-16
-
主办会计 2023-06-16
-
预付货款 2023-06-16
-
银行间接与直接融资的比较 2023-06-16
-
银行融资 2023-06-16
-
收入核算 2023-06-16
-
借贷记账法的主要原理 2023-06-16
-
借贷记账 2023-06-16
-
试算平衡 2023-06-16
-
专用基金 2023-06-16
-
市场法及市场法的应用 2023-06-16
-
房地产的转换形式有哪些 2023-06-16
-
其他应付款的审计程序 2023-06-16
-
其他应付款和其他应收款的区别 2023-06-16
-
其他应付款和其他应收款的区别 2023-06-16
-
其他应付款 2023-06-16
-
会计监督职能的具体内容有 2023-06-16
-
平均收现期 2023-06-16
-
会计监督职能的监督体现 2023-06-16
-
会计监督职能的内容 2023-06-16
-
资产处置收益与营业外收支的区别 2023-06-16
-
资产处置收益 2023-06-16
-
年度利润总额 2023-06-16
-
多栏式明细账 2023-06-16
-
敏感性资产 2023-06-16
-
不相容职务的分离 2023-06-16
-
不相容职务 2023-06-16
-
自发性负债 2023-06-16
-
平均资产总额 2023-06-16
 高顿项目
高顿项目