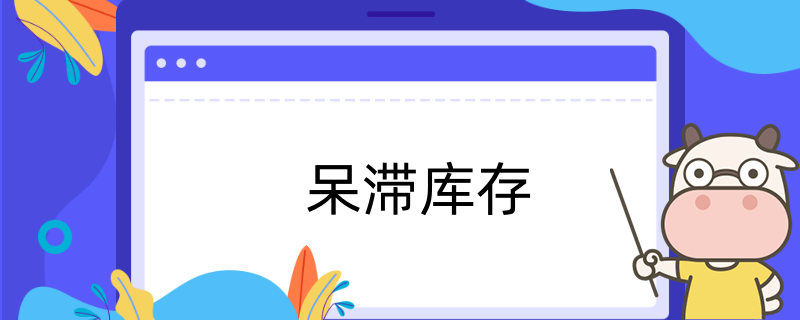中山会计学院网:进行分类汇总的五种方法
来源:
高顿网校
2014-07-11
高顿网校友情提示,*7中山会计学院网上公布相关会计实务进行分类汇总的五种方法等内容总结如下:
假设您要建立一个其中每个账户代码均可出现多次的月度事务列表。在月末,您需要按账户代码对数据进行组织和分类汇总。
假设您要建立一个其中每个账户代码均可出现多次的月度事务列表。在月末,您需要按账户代码对数据进行组织和分类汇总。
执行此任务的方法至少有 5 种。以下是这 5 种方法的教程。
注释 示例数据集中的账户号码在列 A 中,金额在列 B 中。数据区域是 A2:B100,数据目前未排序。
方法 1:使用创造性的 IF 语句和“选择性粘贴”
步骤如下:
按账户(列A)对数据进行排序。
在列C中创建一个公式,以持续对每个账户进行动态汇总。例如,在单元格C2中创建公式:=IF(A2=A1,C1+B2,B2)
在列D中创建一个公式,以标识特定账户的最后一个条目,例如,在单元格D2中创建公式:=IF(A2=A3,FALSE,TRUE)
将C2:D2中的公式向下复制到所有行中。
复制C2:D100。在此区域仍处于选中状态时,单击“编辑”菜单上的“选择性粘贴”,单击“数值”,然后单击“确定”,将C2:D100中的公式改为数值。
按列D排序,降序排列。
对于在列D中值为TRUE的行,列A中是账户号码的*10列表,列C中是账户的最终动态汇总。
优点速度快。只需对写IF语句感觉敏锐。
缺点还有更好的方法。
方法2:使用“高级筛选”获得*10账户列表
这是一种获得*10账户号码列表的方法:
突出显示区域A1:A100。
在“数据”菜单上,指向“筛选”,然后单击“高级筛选”。
单击“将筛选结果复制到其他位置”。
选中“选择不重复的记录”复选框。
选择要在其中显示*10列表的工作表空白部分。将此位置键入“复制到”框中。
注释单击“将筛选结果复制到其他位置”之前,“复制到”框显示为灰色。
单击“确定”。*10账户号码将显示在输入的位置。
输入获得结果所需的所有进一步操作、数组公式等。
优点比方法1快。无需排序。
缺点此后所需输入的数组公式将使您头晕。
方法3:使用“合并计算”命令
此方法使用“合并计算”命令,这有几项要求:账户号码必须在要汇总的数值字段的左侧。每列上方必须有标题。需要对其中包括左列中的账户号码和顶部标题的单元格矩形块指定区域名称。在本例中,该区域为A1:B100。
突出显示区域A1:B100。
通过在名称框(在编辑栏左侧)中单击并键入TotalMe之类的名称,对此区域指定区域名称。(也可以在“插入”菜单上单击“名称”。)
将单元格指针置于工作表的空白部分。
在“数据”菜单上,单击“合并计算”。
在“引用位置”框中,键入区域名称(TotalMe)。
在“标志位置”部分,选中“首行”和“最左列”。
单击“确定”。
优点无需排序。可用一系列键盘快捷键将其实现:Alt+D+N(区域名称)、ALT+T、ALT+L、Enter。易于缩放。如果区域包括12个月份列,则结果将是每月的汇总。
缺点如果在同一工作表上再次使用“合并计算”功能,则需要通过使用Delete键从“所有引用位置”中清除旧区域名称。账户号码必须位于数值数据的左侧。这要比数据透视表稍慢,对于具有超过10,000个记录的数据集,这会变得很明显。
方法4:使用“分类汇总”命令
这是一种很棒的功能。但因为得出的数据处理起来很陌生,所以与“合并计算”相比,您可能不常使用此功能。
按列A排序,降序排列。
选择数据区域内的任一单元格。
在“数据”菜单上,单击“分类汇总”。
默认情况下,Excel支持对最后一列数据的分类汇总。这在此例中有效,但您往往必须在“选定汇总项”列表中滚动才能选择正确的字段。
单击“确定”。Excel将在每当更改账户号码时插入一个新行,并进行分类汇总。
添加汇总后,您将看到小按钮“1”、“2”和“3”显示在名称框下,单击“2”只查看每个账户 其中有汇总的一行。单击“3”查看所有行。
优点很棒的功能。极适于打印有汇总和每节后都有汇总的报告。
缺点必须先对数据进行排序。对于大量数据,这可能会很慢。必须使用“定位”命令(“编辑”菜单),然后单击“定位条件”才能只选择可见的单元格,将汇总移动到其他位置。必须使用“分类汇总”命令(“数据”菜单),然后单击“全部删除”才能恢复原始数据。
方法5:使用“数据透视表”
“数据透视表”是所有解决方案中最全面的。不必对数据进行排序。数值列可位于账户号码的左侧或右侧。可轻易使账户号码向下或跨页排列。
选择数据区域内的任一单元格。
在“数据”菜单上,单击“数据透视表和数据透视图”。
单击“下一步”接受步骤1中的默认设置。
确保步骤2中的数据区域是正确的(通常是正确的),然后单击“下一步”。
单击步骤3中的“布局”按钮。(Excel97用户会自动转到“布局”作为步骤3。)
在“布局”对话框中,将“账户”按钮从右侧拖放到“行”区域。
将“金额”按钮从右侧拖放到“数据”区域。
单击“确定”。(Excel97用户单击“下一步”。)
指定是要将结果放在新工作表中还是放在现有工作表的特定部分内,然后单击“完成”。
优点快速、灵活、强大。即使对于大量数据也很快。
缺点有些令人望而却步

扫一扫微信,学习实务技巧
版权声明:本条内容自发布之日起,有效期为一个月。凡本网站注明“来源高顿教育”或“来源高顿网校”或“来源高顿”的所有作品,均为本网站合法拥有版权的作品,未经本网站授权,任何媒体、网站、个人不得转载、链接、转帖或以其他方式使用。
经本网站合法授权的,应在授权范围内使用,且使用时必须注明“来源高顿教育”或“来源高顿网校”或“来源高顿”,并不得对作品中出现的“高顿”字样进行删减、替换等。违反上述声明者,本网站将依法追究其法律责任。
本网站的部分资料转载自互联网,均尽力标明作者和出处。本网站转载的目的在于传递更多信息,并不意味着赞同其观点或证实其描述,本网站不对其真实性负责。
如您认为本网站刊载作品涉及版权等问题,请与本网站联系(邮箱fawu@gaodun.com,电话:021-31587497),本网站核实确认后会尽快予以处理。
严选名师 全流程服务
其他人还搜了
热门推荐
-
呆滞库存 2023-06-16
-
递延资产及其确认的依据 2023-06-16
-
主办会计 2023-06-16
-
预付货款 2023-06-16
-
银行间接与直接融资的比较 2023-06-16
-
银行融资 2023-06-16
-
收入核算 2023-06-16
-
借贷记账法的主要原理 2023-06-16
-
借贷记账 2023-06-16
-
试算平衡 2023-06-16
-
专用基金 2023-06-16
-
市场法及市场法的应用 2023-06-16
-
房地产的转换形式有哪些 2023-06-16
-
其他应付款的审计程序 2023-06-16
-
其他应付款和其他应收款的区别 2023-06-16
-
其他应付款和其他应收款的区别 2023-06-16
-
其他应付款 2023-06-16
-
会计监督职能的具体内容有 2023-06-16
-
平均收现期 2023-06-16
-
会计监督职能的监督体现 2023-06-16
-
会计监督职能的内容 2023-06-16
-
资产处置收益与营业外收支的区别 2023-06-16
-
资产处置收益 2023-06-16
-
年度利润总额 2023-06-16
-
多栏式明细账 2023-06-16
-
敏感性资产 2023-06-16
-
不相容职务的分离 2023-06-16
-
不相容职务 2023-06-16
-
自发性负债 2023-06-16
-
平均资产总额 2023-06-16
 高顿项目
高顿项目